Вставка таблиц
Вставка таблиц — это технически несложная процедура, выполняемая по стандартной для программы Dreamweaver схеме.
Colums (Столбцы). Число столбцов таблицы.
Width (Ширина). Ширина таблицы. Единицы измерения выбираются в списке справа. Ширина таблицы может быть задана в процентах от горизонтального размера контейнера, содержащего этот объект. В общем случае контейнером может быть окно, слой или другая таблица. Выбор в качестве единицы измерения пикселов задает абсолютную ширину таблицы.
Border (Рамка). Ширина граничной рамки вокруг каждой ячейки и всей таблицы. Задается в пикселах.
Cell Padding (Поля ячейки). Величина свободного пространства между границей ячейки и ее содержимым. Измеряется в пикселах, по умолчанию эта величина равна одному пикселу. Чтобы убрать внутренние поля ячейки, надо ввести в это поле нулевое значение.
Cell Spacing (Расстояние между ячейками). Свободное расстояние между соседними ячейками. Измеряется в пикселах, по умолчанию эта величина равна двум пикселам. Нулевое значение этого поля убирает свободное пространство между ячейками.
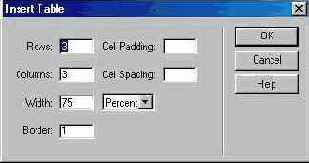
Рис 9.1. Вставка таблицы
Почти все решения, принятые на этапе вставки таблицы, можно изменить позже. Это относится к числу строк и столбцов таблицы, а также к ее размерам и оформительским параметрам.
Размеры таблицы, заданные в относительной системе, автоматически подгоняются под габариты окна броузера или редактора. Ширина, указанная в пикселах, не изменяется.
По умолчанию ширина новой таблицы устанавливается в 75% от ширины окна программы просмотра или редактора HTML. В процессе ввода текста и вставки рисунков таблица сохраняет заданную при создании ширину во всех случаях, за исключением следующих ситуаций:
Если при вставке сделать поле Width (Ширина) пустым, то программа создаст таблицу минимальных размеров, ширина которой будет автоматически подгоняться под текст.

Следует упомянуть о еще одной особенности работы с таблицами. Для ускорения работы программы принимается соглашение об “отложенном обновлении”. Что это значит? При вводе текста в ячейки все таблицы меняют свои вертикальные размеры, горизонтальные при этом остаются неизменными. Таблицы с относительными размерами подгоняют свои габариты под фактический объем введенного текста только после перехода на страницу. Такое правило принято для ускорения работы программы. Пользователь может отказаться от него и включить для редактирования таблиц режим “реального времени”. Для этого надо в окне настройки программы в разделе General (Общие) сбросить флажок Faster Table Editing (Deferred Update) (Быстрое редактирование таблиц — отложенное обновление).
Чтобы обновить таблицу в процессе редактирования, без перехода на страницу, достаточно воспользоваться комбинацией клавиш CTRL+ПРОБЕЛ.