Карта узла
Карта узла - это удобное интерактивное средство разработки, которое многие технически сложные задачи создания локального узла представляет в наглядной и доступной графической форме.
В режиме отображения карты сайта окно Диспетчера узла разделено на две области. В левой выводится карта текущего узла, где значки с изображением страничек обозначают файлы HTML, а стрелки показывают гипертекстовые связи между документами. В правой области приводится перечень файлов и каталогов узла в форме обычного списка.
Изображение карты узла напоминает своим видом организационную диаграмму — наглядное представление состава и соподчиненности различных административных или военных структур. По умолчанию выводятся только два уровня карты. Верхнюю позицию занимает основная страница узла. Если какой-либо документ имеет в своем непосредственном подчинении другие документы, то рядом с его значком выводится прямоугольный маркер. Он помечается знаком +, если отходящая ветвь не раскрыта; в том случае, когда показаны все подчиненные документы, ставится знак —.
Вот еще несколько соглашений, касающихся изображений карты узла. Ссылки на гипертекстовые документы узла отображаются зеленым цветом. Если ссылка указывает на существующий файл, расширение имени которого отличается от .HTM, .HTML и т. п., она отображается синим цветом. Если ссылка некорректная, тупиковая или разорванная, используется красный цвет. Соответствующие связи помечаются специальным значком, который выглядит как стилизованное изображение разорванной связи. Внешние файлы, файлы, расположенные на других сайтах, и специальные ссылки (например, mailto: или javascript:) получают специальный значок в виде глобуса. Если включен режим контроля обращения файлов (Check In/Out), то на карте узла галочкой красного цвета помечаются все файлы, взятые на обработку сторонними исполнителями. Зеленая галочка — это признак того, что данный файл заблокирован самим разработчиком. Значок в виде замка выделяет файлы, доступные только для чтения.
Создание структуры узла
Сложные узлы, состоящие из десятков страниц и множества гипертекстовых связей, легче создавать в последовательности, которую в инженерной практике принято называть нисходящим проектированием. Это значит, что генерация глобальных проектных решений, относящихся к системе в целом, должна предшествовать решению частных задач. При нисходящем проектировании Web-узла его структура должна быть разработана раньше, чем информационное наполнение всех связанных страниц и документов.
Преимущества подобной стратегии хорошо известны, об этом много написано в литературе, посвященной методологии инженерного творчества. Напомним лишь несколько очевидных тезисов. Генерация структуры узла позволяет оценить необходимое количество разработчиков и распараллелить работу. Существенно упрощается создание навигационной системы и создается основа для унификации дизайнерских решений.
Программа Dreamweaver поддерживает нисходящую стратегию разработки сайтов. Чтобы начать создание структуры, достаточно иметь только один файл — обычно это файл основной страницы узла.
Рассмотрим основные шаги процедуры создания структуры.
После завершения процедуры на карте сайта появляется значок нового документа, связанный стрелкой с родительской страницей. При добавлении страниц-потомков положение странницы-предка не имеет значения. Это значит, что она может занимать произвольный уровень иерархии в узле — описанная процедура не изменяется.

Ссылки на существующие документы
Создавать ссылки на существующие документы даже легче, чем на новые. Единственная проблема, с которой может столкнуться пользователь, — это обилие приемов и способов выполнения этой операции. Целесообразно выделить три ситуации, когда создается ссылка на документ или страницу. Они зависят от положения целевого файла и немного отличаются по технике исполнения.
При обилии раскрытых окон метод перетаскивания может потерять все свои преимущества и оказаться слишком громоздкой процедурой. В программе есть специальная команда, которую можно применить в любой ситуации. Для этого выберите родительский документ и дайте команду Site > Link to Existing File (Сайт > Ссылка на существующий файл) (эквивалентная клавиатурная комбинация — CTRL+SHIFT+K). Откроется диалоговое окно Select HTML File (Выбрать гипертекстовый файл), в котором, используя стандартные приемы навигации Windows, надо разыскать файл целевого документа. Эту команду можно дать и из контекстного меню, которое открывается при щелчке правой кнопкой мыши на значке документа.
Все описанные приемы создания ссылок совместимы снизу вверх. То есть если способ можно применить для внешних файлов, то он применим и для файлов узла, зарегистрированных и еще не получивших такой статус.

По умолчанию маркеры-указатели появляются только у внутренних гипертекстовых файлов узла, расположенных на первых двух уровнях иерархии. Какие настройки программы следует изменить, чтобы метод перетаскивания стал доступен для глубоко вложенных файлов? Выберите гипертекстовый файл на карте узла и дайте команду View as Root (Показать как корневой). Эта команда доступна из контекстного меню, кроме того, ей соответствует клавиатурная комбинация CTRL+SHIFT+R.
Выбранный документ объявляется на время основной страницей сайта, все верхние уровни структуры узла становятся скрытыми.
В третьей строчке окна Диспетчера узла в поле Site Navigation (Навигация по сайту) выводится путь доступа к корневому документу узла. Чтобы развернуть все скрытые ветви, надо просто щелкнуть мышкой по значку основной страницы, которая обычно именуется index.htm. Описанный прием работает только для внутренних HTML-файлов узла.
Изменение ссылок
Создание сложных сайтов с разветвленной системой ссылок между страницами — это итерационный процесс, подразумевающий возврат к готовым фрагментам и их переделку.
Хотя изменить ссылку можно, удалив старую и создав новую, программа Dreamweaver располагает специальными средствами для модификации существующих связей.
Если несколько различных документов ссылаются на один документ, который требуется изменить, то лучше воспользоваться специальной командой, которая вносит глобальные изменения во все связанные объекты. Она фактически выполняет замену имени файла во всех гипертекстовых ссылках.
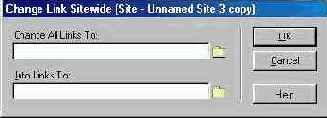
Puc. 2.13. Обновление ссылок
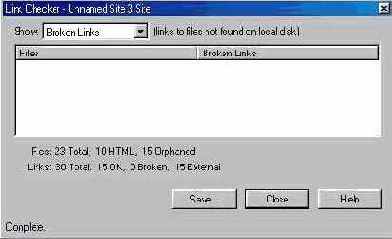
Рис. 2.14. Глобальное изменение ссылок
- Имя выбранного файла отображается в поле Change All Links To (Изменить все ссылки на). Имя нового файла надо ввести в поле Into Links To (На ссылки на) или выбрать при помощи стандартной навигационной процедуры.
- Щелкните на кнопке ОК или нажмите клавишуENTER.
- Откроется диалоговое окно Update Files (Обновление файлов), в котором отображаются имена файлов, содержащих ссылки, которые требуют обновления. Выберите файлы и обновите нужные ссылки. Как сделать это, рассказывалось выше.
- В поле Change All Links To (Изменить все ссылки на) введите полностью ссылку, требующую изменения.
- В поле Into Links To (На ссылки на) введите полностью новую ссылку.
- Щелкните на кнопке ОК.
- Откройте окно Диспетчера узла.
- На карте узла выберите значок документа, на который указывает ссылка.
- Дайте команду Site > Remove Link (Сайт > Удалить ссылку). Команда имеет два клавиатурных эквивалента: комбинация клавиш CTRL+SHIFT+L и стандартная клавиша удаления DELETE.
- Откройте Диспетчер узла (ALT+F8).
- Дайте команду View > Show Page Titles (Вид > Показать заголовки страниц). Эту команду можно дать и при помощи клавиатурной комбинации CTRL+SHIFT+T. В результате на карте узла вместо названий гипертекстовых файлов будут выведены их заголовки.
- Выберите документ и дайте команду File > Rename (Файл > Переименовать) или нажмите клавишу F2.
- Введите новый заголовок и нажмите клавишу ENTER.
- Выберите значки страниц.
- Дайте команду File > Open Selection (Файл > Открыть выбранные файлы) или нажмите клавиатурную комбинацию CTRL+ALT+SHIFT+O.
- I Откройте Диспетчер узла.
- Выберите на карте узла значок документа, на который указывает ссылка.
- Дайте команду Site > Open Source of Link (Сайт > Открыть источник ссылки). Эту команду можно вызвать и из контекстного меню.
- Дайте команду Site > New Home Page (Сайт > Новая главная страница). Команда доступна только из той панели Диспетчера узла, на которой отображается карта узла.
- В диалоговом окне New Home Page (Новая основная страница) заполните поля File Name (Имя файла) и Title (Заголовок).
- Щелкните на кнопке ОК.
- Откройте Диспетчер узла.
- Перейдите на правую панель и выберите гипертекстовый файл.
- Дайте команду Site > Set as Home Page (Сайт > Сделать основной страницей). Команда доступна и из контекстного меню (щелкните правой кнопкой мыши на значке файла).
- Откройте Диспетчер узла.
- Перейдите на панель с изображением карты.
- Выберите значок документа.
- Дайте команду View > Show/Hide Link (Вид > Показать/Спрятать ссылку). Она также доступна из контекстного меню и имеет клавиатурный эквивалент CTRL+SHIFT+Y.
- Перейдите на панель с изображением карты узла.
- Дайте команду View > Show Files Marked as Hidden (Вид > Показать скрытые файлы). Эта команда работает по принципу переключателя. Ее повторное выполнение влечет за собой показ всех скрытых объектов карты узла.
- Перейдите на панель с изображением карты и выберите документ, который будет новым временным корнем.
- Дайте команду View > View as Root (Вид > Показать как корень). Другие способы обращения к этой команде — это клавиатурная комбинация CTRL+SHIFT+R и контекстное меню.
Замененный файл становится “висячим”. Это значит, что никаких ссылок, указывающих на него, не остается, но сам файл автоматически с сайта не удаляется. Сказанное относится и к локальной, и к удаленной версии узла.
Команда Change Link Sitewide (Изменить связи по всему сайту) очень удобна и тех случаях, когда необходимо провести масштабные замены во всех документах сайта. Часто такой замены требуют адреса электронной почты, внешние ссылки, сценарии и пр. В таком случае следует действовать так.
Удаление ссылок
Существует несколько способов удаления ссылок. Например, можно открыть документ, являющийся источником ссылки, и удалить ее вручную. Этот способ может оказаться неудобным, хотя и предоставляет максимальную точность и свободу. Перечислим приемы удаления ссылок, которыми располагает Диспетчер узла.
Изменение заголовков
Программа Dreamweaver позволяет менять заголовки документов HTML непосредственно в окне Диспетчера узла. Напомним, что заголовком гипертекстового документа называется содержимое дескриптора <title>. Эта строка текста считается названием документа и выполняет важные функции при индексации документов поисковыми машинами. Самые популярные броузеры Internet Explorer и Netscape Navigator выводят заголовок в строке заголовка окна программы.
Чтобы изменить заголовок, надо сделать следующее.
Работа со страницами
После разработки и верификации структуры узла начинается этап создания контента. Этим “угловатым” американизмом принято в наше время называть информационное наполнение страниц. Какие полезные функции может выполнять Диспетчер узла на этом этапе? С его помощью можно открывать выбранные страницы и источники ссылок на гипертекстовые документы и внешние объекты. Кроме того, диспетчер располагает специальными командами для замены основной, корневой страницы узла.
Чтобы открыть несколько страниц при помощи диспетчера, действуйте следующим образом.
В результате открывается новое окно программы (или несколько окон), в которое загружается выбранный документ. Открытие одного файла проще выполнить двойным щелчком на его значке. Чтобы выбрать несколько объектов, надо удерживать нажатой клавишу SHIFT (для выбора файлов, идущих подряд) или CTRL (для выбора файлов в произвольном порядке).
Очень удобное средство, облегчающее работы по отладке развитой системы гипертекстовых ссылок, — это команда Open Source of Link (Открыть источник ссылки). Она выводит на экран окно программы, загружает в него документ HTML, являющийся источником ссылки, и выбирает активную область ссылки: текст или изображение.
Диспетчер узла располагает специальными командами для изменения корневой страницы узла. Новым корнем можно объявить любую из существующих страниц или создать нужную страницу заново.
К этой операции приходится прибегать не часто. Корневая страница — это не только витрина узла, она должна давать представление о его устройстве и облегчать навигацию в сложной системе связанных гипертекстовых документов. Если структура сайта или его дизайн претерпели значительные изменения, то это может повлечь за собой необходимость обновления основной страницы.
Создание новой корневой страницы выполняется следующим образом.
Что происходит при выполнении этой команды? Во-первых, создается новая основная страница с выбранным пользователем названием и заголовком. Во-вторых, все информационное обеспечение узла сохраняется, но связи от нового корня к существующим документам придется создавать заново.
Чтобы объявить существующий документ главным документом узла, действуйте следующим образом.
Выбранный документ становится главным и на левой панели диспетчера выводится ранее созданный фрагмент сайта, для которого документ является корнем.
Эта команда предоставляет самый простой способ превратить часть существующего сайта в самостоятельный новый узел.
Визуализация карты
Изображение документов и связей в виде дерева удобно только для сайтов небольшого масштаба. По мере увеличения числа узлов и ссылок картинка теряет свою наглядность и становится все более громоздкой и запутанной. Какими средствами настройки карты располагает программа Dreamweaver?
Любой файл, отображаемый на карте узла, программа способна объявить скрытым. Есть и специальная команда, убирающая с экрана скрытые файлы и все связанные с ними объекты. Кроме того, программа позволяет им выводить только одну ветвь карты узла, корнем которой служит выбранный документ.
Следует упомянуть и о команде масштабирования карты. Все эти средства позволяют выполнить тонкую настройку внешнего вида карты узла: показать ее информативные ветви и скрыть второстепенные в данной ситуации фрагменты.
Порядок скрытия файла документа следующий.
Имя документа, соответствующего скрытому файлу, изображается на карте узла курсивом.
Скрытым становится не только выбранный документ, но и все связанные с ним файлы.
Отобразить на экране скрытые файлы можно следующим образом.
Отдельная команда программы управляет визуализацией зависимых файлов. Таковыми считаются файлы, хранящие изображения, внешние таблицы стилей, объекты мультимедиа и др. По умолчанию они не отображаются на карте узла. Их можно вывести на экран командой View > Show Dependent File (Вид > Показать зависимые файлы). Повторное выполнение команды убирает все зависимые файлы с карты узла.
Если усилия дизайнера направлены на отработку отдельного фрагмента сайта, целесообразно показать на карте только этот участок, скрыв остальные области. Так можно получить не только определенные преимущества за счет удобного представления обрабатываемой области, но и защитить законченные ветви узла от случайных изменений.
Для вывода на экран ограниченной области карты узла выполним следующее.
Последствия операции легко предсказуемы. Программа выводит на экран только часть карты узла с выбранным документом в качестве временного корня. В верхней части карты на панели Site Navigation (Навигация по сайту) отображается путь от действительного корня к временному. Щелчок на любом значке в этом символическом изображении пути делает соответствующий документ новым корнем сайта и выводит на экран все его подчиненные объекты.

Содержание данной главы — это, по сути дела, развернутый аргумент в пользу выполнения всех файловых операций средствами Диспетчера узла. Если, например, удалить, переименовать или переместить файл документа, используя посторонний редактор или файловый менеджер то целостность ссылок будет нарушена. В результате придется вручную выполнять трудоемкую работу по восстановлению утерянных гипертекстовых связей. Программа Dreamweaver освобождает дизайнера от подобной рутины — она автоматически отслеживает и обновляет ссылки на измененные страницы и документы.